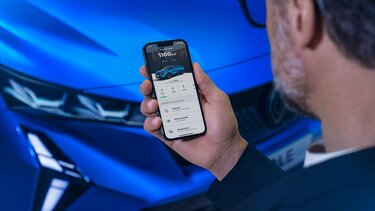Finding out which software my Renault multimedia system uses
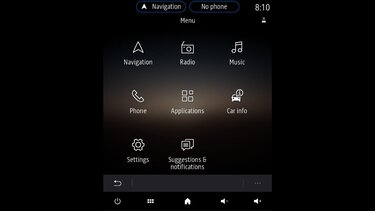
Step 1
In the EASY LINK main menu, select the “Vehicle info” icon.
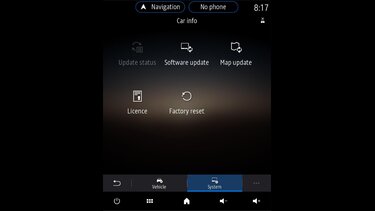
Step 2
From the “Vehicle info” menu, click the “Software update” icon.
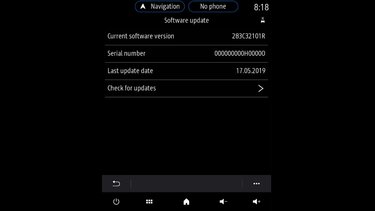
Step 3
The current software version is then displayed on the screen.
In this example, 283C32101R

Step 1
Click on the menu button in the bottom left of the screen.
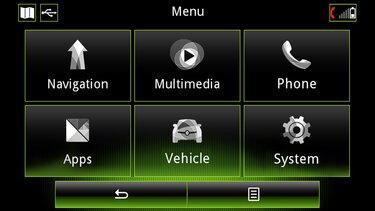
Step 2
Click on the “System” button.
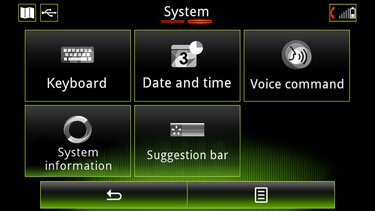
Step 3
Click the “System information” button. Swipe the screen from right to left to go to screen no. 2.

Step 4
The software version number appears on the first line at the top of the screen. Note: the last digit is irrelevant. In our example, 2.2.18.520 (you can ignore the 0).
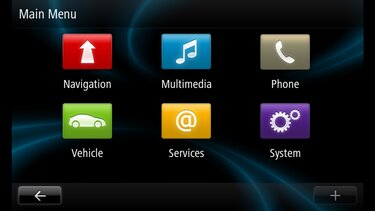
Step 1
In the main R-LINK Evolution menu, select the “System” menu.
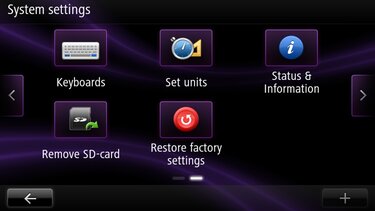
Step 2
Go to screen 2 of the system menu and click on “Status and information”.
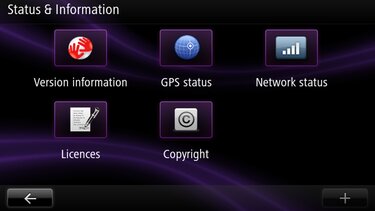
Step 3
Click on “Version information” at the top of the screen.
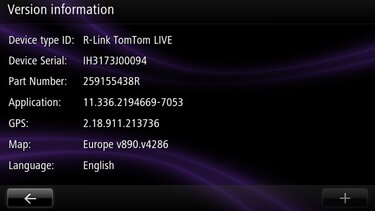
Step 4
The software version displayed on the screen is labelled “application”. In this example, 11.336.2194669.
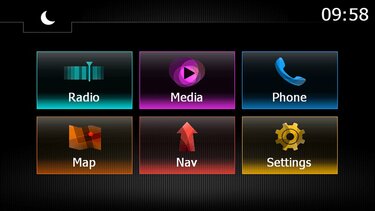
Step 1
In the main menu, press the “Settings” button.
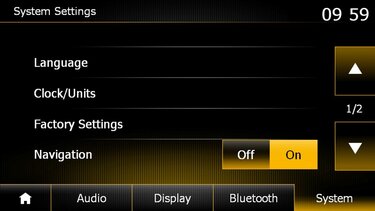
Step 2
Select the “System” tab at the bottom of the screen.
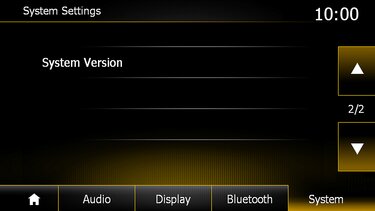
Step 3
Using the arrows in the bottom right of the screen, scroll down until you see the “System Version” menu
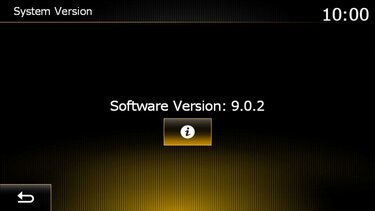
Step 4
The software version appears on this screen.

Step 1
Press the “set up” button.

Step 2
Using the large browsing wheel on the right (which includes an “OK” button to confirm your selection), scroll through the menu options.

Step 3
When “software version” appears on the “set up” screen, press OK to access the software version.

Step 4
The software version is displayed on the left of the screen: D1.6 (7 ;6.3).