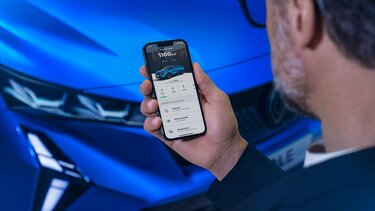R-LINK 2 FAQ's
Need more information about your R-LINK 2 multimedia system?
Bluetooth®, Android Auto™ & Apple Carplay™, Coyote & connected services, MY Renault application, updates & navigation, etc. Check out our answers to your frequently asked questions.
Below are the steps to follow to pair your Android phone with R-LINK 2:
- To make your phone visible, from your phone click on "Settings" > "Bluetooth®" > "Activated";
- Tick the phone and select "R-LINK" to launch the connection;
- From R-LINK 2, click on "Menu" > "Phone";
- The following message appears: "In order to use the hands-free functions, you must enable a Bluetooth® connection between your phone and your system. Would you like to enable it now?". Click on "OK" to confirm;
- Then select your Android phone in the list of active devices found by R-LINK 2;
- Check your phone for the confirmation code sent by the system and accept the request. Tick "Don't ask me again" to store your authorisations to access the phone's functions;
- Choose the "Phone" and "Media" functions, then click on "OK";
- Choose whether to authorise sharing of contacts, the call logs and media with R-LINK 2. Click on "Yes" to pair the phone;
- Your Android phone is now paired with R-LINK 2.
To pair from your iPhone, here are the steps to follow:
- To make your phone visible, from your phone click on "Settings" > "Bluetooth®" > "Activated";
- On the R-LINK 2 screen, go to "Menu" > "Phone", then accept the Bluetooth® connection between the system and the phone by selecting your iPhone in the list displayed;
- Check the confirmation code offered by the system on the phone and accept the request;
- On the iPhone, confirm by clicking on "Pair" then choose "Phone" and "Media" functions before clicking on "OK";
- Choose whether to accept sharing of contacts, call logs and media with R-LINK 2 and click on "OK";
- Your iPhone is now paired with R-LINK 2.
Here are the steps to follow to pair your Windows Phone with R-LINK 2:
- To make your phone visible, from your phone click on "Settings" > "Bluetooth®" > "Activated";
- On R-LINK 2, go into "Menu" > "Phone", then confirm the Bluetooth® connection between the system and your phone by clicking on "OK";
- In the list of phones found by R-LINK 2, select yours then check the confirmation code before accepting the request;
- On R-LINK 2, choose the "Phone" and "Media" functions, then confirm the connection by clicking on "OK";
- To validate the connection request from R-LINK 2, select "trust", "always authorise" or "connect automatically" then click on "OK";
- On your phone, a message will ask you to authorise the downloading of contacts. Click on "authorise";
- Your Windows Phone is now paired with R-LINK 2.
To use the streaming via Bluetooth® multimedia option from your iPhone, you need to first transfer at least one audio file (podcast or music, free or paid for) from the Apple Store catalogue to your iPhone using the iTunes software.
Once this operation has been done, connect your phone via Bluetooth® to your R-LINK 2 and go to the "Multimedia" menu. The Bluetooth® option is then accessible and you are now able to stream music.
Step 1: Make sure that you phone is correctly paired with your R-LINK 2 system. To do this, go to the "Phone" section from the main menu, click on "Settings", check that the Bluetooth® button is on and that your phone is active in the list of devices (the "Phone" icon must be selected in red).
Note: If you have trouble pairing your phone, see our FAQ "I cannot pair my phone with my R-LINK 2" in the same help section.
Step 2: To make a call, please go to the phone menu and press "Contacts". Your contacts are automatically imported to your R-LINK 2 screen. Select the contact that you want to call and press the number to make a call.
Note: If your contact list is empty on your R-LINK 2 screen despite having correctly completed the pairing process, please check on your phone that your contacts are stored in your phone memory and not on the SIM card. Contacts must be stored in your phone rather than on the SIM card to appear on your R-LINK 2 screen.
Step 1: Make sure that your phone is correctly paired with your R-LINK 2. To do this, go to the "Phone" section from the main menu, click on "Settings", check that the Bluetooth® button is on and that your phone is active in the list of devices (the "Phone" icon must be selected in red).
Note: If you have trouble pairing your phone, see our FAQ "I cannot pair my phone with my R-LINK 2" in the same help section.
Step 2: Once your phone is paired with your R-LINK 2 system, go to the multimedia menu and click on "Media". Choose the "Bluetooth®" audio source and select music on your phone.
Step 1: You may have a Bluetooth® pairing issue. To make sure that your phone is paired, go to the Phone section from the main menu, click on Settings, check that the Bluetooth® button is on and that your phone is activated in the list of devices: the "Phone" icon must be selected in red.
Note: If you have trouble pairing your phone, see our FAQ "I cannot pair my phone with my R-LINK 2" in the same help section.
Step 2: If your phone is correctly paired, but you still cannot make outbound calls, check on your phone that your contacts are stored directly in your phone and not on your SIM card.
Contacts must be stored in your phone rather than on the SIM card to appear on your R-LINK 2 screen.
Note: If making calls still isn't working after this, there may be a specific compatibility issue and we suggest that you call our Customer Support. To help better solve the problem encountered, please indicate that you have already followed the above steps.
Step 1: If you have trouble pairing your phone with R-LINK 2, please follow our pairing procedures (for iPhone, Android and Windows Phone) that you will find in the same help section.
Step 2: If the pairing process is still not working, please test compatibility with our online compatibility check here
To launch a test, you need to know:
- Your phone model and your OS version;
- Your R-LINK 2 system version;
- Specific sections on the compatibility verification page explain how to find this information.
Step 3:
If you do not find positive results on our online compatibility test or you cannot find your versions on the list:
- Try to update the OS version on your phone if an update is available;
- Check if you have an R-LINK 2 update available on this page and follow the update process if available.
Updating your systems may correct the problem and allow you to pair your phone. If not, please call our Customer Support and indicate that you have already followed the steps above to further help solve the problem.
If the result of our online compatibility test is positive, this means that the pairing process should work and there may be a more specific problem. Please call our Customer Support and indicate that you have already followed the steps above so that we can help you as best we can.
Enable Android Auto™ voice recognition: Talk to Google™.
Method 1: Press and hold down the "Push To Talk" button located on the steering wheel until you hear an audible beep.
Method 2: Tap the "Microphone" icon located in the top right-hand corner of your Android Auto™ screen. This will lead to an audible beep.
Method 3: Say the words "Ok Google", Android Auto™ then makes an audible beep.
You can then ask several questions and control certain applications vocally, such as making a call, playing music, sending and replying to text messages, using maps and obtaining routes, creating reminders, etc.
Worth noting: Phone calls work through the car's audio system using R-LINK 2. However, voice recognition may not go through the audio system when connecting to Android Auto. The smartphone may be the source of the problem. If this is the case, please contact user support for the manufacturer of your smartphone.
1. On your phone
- Download the "Android Auto" application on the Google Play Store;
- Start the application and follow the on-screen instructions by accepting the general terms and conditions.
2. In the car
- When your vehicle is stopped, unlock your smartphone's screen and connect it to your Renault vehicle's R-LINK 2 multimedia system using a compatible USB cable;
- Accept the various requests on the screen of R-LINK 2 and your smartphone. Lastly, click on the "Android Auto" button located in the bottom middle of your screen, which gives you access to the Android Auto™ homepage.
Note: We recommend using a USB cable of the same brand as the smartphone in order to avoid any problems. The phone cannot be used during connection.
To check whether your vehicle is compatible*:
- Go to the main menu of your R-LINK 2™.
- Press "System".
- Go to the second page of the menu.
- If a "Smartphone mirroring" button is visible, then your vehicle is compatible.
*Available on certain models. For more information on each Renault model equipped, go to the vehicle pages of our website: https://www.renault.fr/vehicules/vehicules-particuliers.html
To use Android Auto™, you must have a telephone equipped with Android version 5.0 (Lollipop) or above.
Renault tests a range of phones for you to check the compatibility. This range includes some models equipped with Android 5.0 or above that are not supported by Android Auto™ for R-LINK Evolution.
In our user manual section further down on the help page, you will find the list of phones tested by Renault Engineering in PDF format.
Note: To ensure compatibility of your smartphone with the Android Auto™system, we recommend installing all available software updates.
Android Auto™ comes with 4 native applications:
- Google Maps;
- Phone;
- Text messaging;
- Play Music.
On the Google Play Store, you can install additional applications that are compatible with Android Auto™ such as WhatsApp™ or Spotify™.
To see the list of compatible applications, go to this link: g.co/androidauto.
Note: Only applications certified by Google and downloaded to your smartphone can be used on Android Auto™ while driving.
Below you will find the list of controls compatible with Android Auto™:
- "Back" button: return to the previous Android Auto™ menu,
- "Menu" button: access the R-LINK 2 homepage;
- Rotary button: turn it from top to bottom or from left to right to navigate through the menus;
- Turn it to run through a list or zoom;
- Press it to confirm an action in a menu;
- "Audio Source" button: select an audio source such as Android Auto™;
- Volume buttons: increase or decrease the volume of an audio source from Android Auto™;
- Pick up/hang up buttons: take your calls with Android Auto™;
- "Push To Talk" button: press and hold down to enable Android Auto™ voice recognition.
Method 1:
- On the Android Auto™ home screen, tap the icon in the bottom right-hand corner;
- Tap "Return to Renault".
Method 2:
- Tap the home button located on the right of your R-LINK 2 screen.
If you want to combine Android Auto™ and R-LINK 2 on the same screen:
You can then display the music player of your choice (Spotify, Google Music) on Android Auto™ and R-LINK 2's navigation system. Or you can display Android Auto™'s navigation (Maps) while listening to the R-LINK 2 system's FM radio.
Note: Two similar functions cannot be enabled at the same time. You cannot enable both Maps in Android Auto™ and the R-LINK 2 system's navigation.
Enable Siri™ voice recognition:
Method 1: Press and hold down the "Push To Talk" button located on the steering wheel.
Method 2: Press and hold down the home button located in the bottom left-hand corner of your Apple CarPlay™ screen.
You can then ask several questions and control certain applications vocally, such as making a call, playing music, sending and replying to text messages, using Maps and obtaining routes, creating reminders, etc.
Example: "Call 'contact name'", "Send a message to 'contact name'", "Create a route for 'address'", etc.
Worth noting: Phone calls work through the car's audio system using R-LINK 2. However, voice recognition may not go through the audio system when connecting to Apple CarPlay™. The smartphone may be the source of the problem. If this is the case, please contact user support for the manufacturer of your smartphone.
1. In the car
When your vehicle is stopped, connect the USB cable. If the iPhone is locked, R-LINK 2 will ask you to unlock it. Apple recommends using certified cables to avoid disconnection or other bugs.
2. On your iPhone
If your iPhone is locked, it will ask you to authorise CarPlay™ for R-LINK.
3. In the car
Click on the "Apple CarPlay™" button located in the bottom middle of your screen and access the Apple CarPlay™ homepage. Your iPhone can still be used even if it is connected via the USB cable.
Worth noting: if Wi-Fi and Bluetooth® are off, the iPhone suggests activating them or connecting the USB cable. However, Apple CarPlay™ can only work with the USB cable. So press "USB only" on your iPhone.
To check whether your vehicle is compatible*:
- Go to the main menu of your R-LINK 2;
- Press "System";
- Go to the second page of the menu;
- If a "Smartphone mirroring" button is visible, then your vehicle is compatible.
*Available on certain models. For more information on each Renault model equipped, go to the vehicle pages of our website: https://www.renault.fr/vehicules/vehicules-particuliers.html
To use Apple CarPlay™, you must have an iPhone 5 or later model and iOS 7.1 or above.
In our user manual section further down on the help page, you will find the list of phones tested by Renault Engineering in PDF format.
Note: To ensure compatibility of your smartphone with Apple CarPlay™, we recommend installing all available software updates.
Apple CarPlay™ comes with 5 native applications:
- Maps;
- Phone;
- Messages;
- Music;
- Podcasts.
In the App Store, you can install additional applications that are compatible with Apple CarPlay™ such as Audiobooks™, Spotify™ or Deezer™.
To see the list of compatible applications, go to this link: https://www.apple.com/fr/ios/carplay/.
Note: Only applications certified by Apple and downloaded to your smartphone can be used on Apple CarPlay™ while driving.
Returning to R-LINK 2 from Apple Carplay™:
Method 1:
- Go to the Apple CarPlay™ homepage by pressing and holding down the home button in the bottom left-hand corner;
- On the Apple CarPlay™ home screen, press the Renault "R-LINK" icon.
Method 2:
- Tap the home button located on the right of your R-LINK 2 screen.
If you want to combine Apple CarPlay™ and R-LINK 2 on the same screen:
You can then display the music player of your choice (Spotify™, Google Music™) on Apple CarPlay™ and R-LINK 2's navigation system. Or you can display Apple CarPlay™'s navigation (Maps) while listening to the R-LINK 2 system's FM radio.
Note: Two similar functions cannot be enabled at the same time. You cannot enable both Maps in Apple CarPlay™ and the R-LINK 2 system's navigation.
Your R-LINK 2 has a SIM card. To benefit from applications and connected services, you need to activate your R-LINK 2.
- Turn on your R-LINK, go to the main menu, then click on "Connect" at the bottom of the screen;
- A window will open: click on "Next". A "Data sharing" page will open: press "Yes" to accept data sharing;
Note: More information on sharing is available via the "Help" button.
- Enter an email address to receive the Terms and Conditions of Sale, tick the terms and conditions, then press "Yes";
- A window will open and indicate that the activation request has been sent. Your R-LINK 2 will be connected within 72 hours;
- Once the connection process is complete, your R-LINK 2 returns to the main menu screen;
Check that the "Connect" button at the bottom of the screen has disappeared and that the R-LINK 2 is connected.
Note: At the top of the screen, a network symbol displayed above a car indicates that your R-LINK 2 is connected. Conversely, at the top of the screen, an X displayed above a car, instead of the network symbol, indicates that your R-LINK 2 is not connected.
First save your R-LINK 2 data on a USB stick. To do this:
- Use an empty USB stick (minimum 8 GB) with the FAT32 format;
- In your vehicle, connect this USB stick to R-LINK 2;
- Turn on your R-LINK 2 and wait 1 to 2 minutes with the USB stick inserted.
Note: There is no message confirming the data transfer has been completed.
Synchronisation of products:
- Log in to the MY Renault account;
- Click on the "R-LINK Store" icon;
- Click on "My applications and services";
- Click on "Manage my products";
- Click on the "Manage" button on the R-LINK line;
- A window with the list of applications will open: check that Coyote Series is ticked;
- Click on the "Install" button.
Downloading products:
- Go back to your MY Renault account from your computer;
- Click on the "R-LINK Store" icon;
- On the "Home" tab, click on "Download the software for R-LINK 2 for Windows/ Mac".
Note: The R-LINK 2 Toolbox is compatible with Windows 7, 8, 8.1, 10 and from OS 10.7 to 10.11 on Mac.
- Install the R-LINK 2 Toolbox;
- Launch the R-LINK 2 Toolbox (the settings must remain by default);
- Insert your USB stick containing the copy of your vehicle's data (initial data collected during initialisation);
- Click on the vehicle in the top right of the R-LINK 2 Toolbox in order to check that it is correctly recognised, then click on "Back" to access the downloads;
- Select and then launch your downloads. Please note that the download time depends on the size of these updates and make sure that your computer does not go into standby mode during this operation;
- Wait for the download to be approved (green tick) and then, once the download has finished, you can safely remove the USB stick.
Update in your vehicle:
- Insert your USB stick into your vehicle;
- Turn on your R-LINK 2;
- Once the USB stick is recognised, the "an application will be installed" message appears;
- The Coyote installation status is then indicated by a loading bar;
- Lastly, the "Installation complete" message appears.
Checking the installation of Coyote Series
- Go to the main menu of R-LINK 2;
- Click on the "Apps" icon;
- Click on "My Apps";
- Click on the "Coyote" icon and check that the application is working.
You can transfer your Coyote Series pack to a Renault equipped with the same R-LINK 2 system.
- To do this, log in to your MY Renault account;
- Click on "Access all my services" then "Manage my applications" to connect to the R-LINK Store;
- Click on the arrow to the right of the "Welcome" menu to open a scroll-down menu. Select the "Tools" menu. Choose the source vehicle with the pack you would like to transfer, then choose the target vehicle;
Note: Both vehicles must be registered on your MY Renault account.
- Then click on "Display the transferable packs". All the transferable products are displayed;
Note: Once the transfer request has been confirmed, the operation cannot be cancelled. It is no longer possible to transfer a pack from the destination vehicle to the source vehicle.
- Click on "Confirm the transfer". You will receive a transfer confirmation.
Packs that contain TomTom Live or TomTom Traffic are not transferable because they are linked with the vehicle subscription only.
If Coyote Series is not working any more, it may be that your 3-month trial version has expired.
You can check if your contract is still active in the R-LINK Store. (Please see our FAQ "How do I access the R-LINK Store?" if you need help.)
In the R-LINK Store, go to the "My applications and Services" section to see the status of your connected services contracts.
If your 3-month trial version has expired, you can extend it by buying the full version available in the Catalogue section.
If you have an active contract but your Coyote is still not working, check in your car if data sharing is activated on your R-LINK 2 system: Main menu / Services / Settings / Data sharing. Data sharing needs to be activated for Coyote to be operational.
If the problem persists, call our Customer Support for help and indicate that you have already followed this procedure.
To activate your Coyote Series free 3-month trial version, the connectivity of your car must be activated.
To know if your car is active, check on your R-LINK 2 system if the "Activate my services" button appears at the bottom of the screen in the main menu.
If the button appears, click on it and follow the instructions to activate connectivity. Once this process is complete, your Coyote Series free 3-month trial version will be operational within 72 hours.
You will find the Coyote application in the "My Apps" section.
If the button is not displayed in the main menu, it means that the connectivity of your car is already active and that your Coyote Series 3-month trial version is operational.
To check if your car is connected, see if the connectivity icon is active.
If not, click on the "Connect" button at the bottom of the main menu and follow the instructions. Activating the connectivity of your car may take up to 72 hours.
If the connect button does not appear, it means that your connectivity is already activated but that your data sharing parameter is deactivated. Data sharing needs to be activated for your connected services to work.
To activate data sharing, go to Main menu / Apps / Privacy.
Your car is now connected and you can enjoy all of your services. Please see the FAQ "Why activate connectivity?" for more information.
Activating the connectivity of your car will allow you to benefit from services such as:
- The Coyote Series application to get real-time information about accidents and road closures and drive with the help of more than 4 million Coyote users in Europe;
- TomTom Traffic to get real-time traffic information directly on your navigation via GPS, updated every 2 minutes and covering 99% of European roads;
- Map updates to keep your maps up to date. Roads change every year. Set off with peace of mind: your map updates are free for 3 years when you purchase a new vehicle.
To check if your connectivity is active, please see our FAQ "Is my car connected?"
You can deactivate/activate data sharing whenever you want in the services section of your R-LINK 2: Main menu / Apps / Privacy.
Note: Connected services (Coyote, TomTom Traffic, etc.) need a data sharing parameter to function.
You can install Highway Services from R-LINK Store integrated in your R-LINK 2:
Step 1: Buy:
- Go to your "MY Renault" account, click on "R-LINK Store", then select the "Catalogue" tab;
- Once the application has been selected, click on "Buy";
- When the pop-up window opens, click again on "Buy". The application will appear in the "Updates" tab. Click on this tab.
Step 2: Save your R-LINK 2 data on a USB stick
- In your vehicle, insert a USB stick (minimum 8 GB) in FAT32 format into your R-LINK 2;
- Turn on R-LINK 2, then wait for one minute before removing it.
Note: There is no message confirming the data transfer has been completed.
Step 3: Synchronisation of the application on the R-LINK 2 Toolbox
- From your computer, insert the USB stick containing the copy of the vehicle's data, then click on the vehicle in the top right of the R-LINK 2 Toolbox to check that it is correctly recognised, then click on "Back" to access downloads;
- Select and then launch your downloads. Make sure that the computer does not go into standby mode during this operation;
- Once the download has been completed and approved, remove the USB stick;
- In your vehicle, start the engine and insert the USB stick. Turn on R-LINK 2 and the installation of the new content will start automatically. During the installation, do not remove the USB stick and leave the engine on. Do not leave the installation menu;
- You can now use the Highway Services.
All vehicles with a MID or HIGH version of the R-LINK 2 multimedia system.
There is no restriction on software version.
Digital connectivity provided through the "TomTom TRAFFIC and Connectivity" pack is required.
In its current version, Highway Services works on the SANEF/SAPN motorway network.
Respect for the protection of personal data constitutes an ethical value of Groupe RENAULT in accordance with Group Policy for the protection of personal data.
To find out more, click on the following links: https://www.renault.co.uk/data-privacy.html and TomTom Privacy and Your Information
To access the R-LINK Store and all of its content for the first time, follow the steps below:
STEP 1: Start by creating your MY Renault account
- Go to https://www.renault.co.uk/my-renault.html;
- Then click on "Register" and fill out the form with your personal details;
Note: Your password protects access to your account. Keep it safe.
- Click on "Create my account";
- An email will be sent to your inbox. Open it, then click on the activation link.
Note: If there is no activation email in your inbox, please check your spam folder.
STEP 2: Register your Renault vehicle in your MY Renault account
- On the homepage of your MY Renault account, add your vehicle with its identification number and first registration date;
- Select your R-LINK 2 equipped vehicle from the main menu of your MY Renault account;
- Then, click on "Access my services";
- The "My connected services" heading appears at the bottom of the page. Click on the R-LINK "Manage my applications" link to enter the R-LINK Store;
- In the R-LINK Store, you will find the updates and the catalogue of content available for your R-LINK 2.
To manage the content of your R-LINK 2, follow the steps below:
Step 1: Save your R-LINK 2 data on a USB stick
- Connect a USB stick to your R-LINK 2 (minimum 8 GB) in FAT32 format. Turn on R-LINK 2 and wait for one minute.
Note: There is no message telling you that the data has been saved.
Step 2: Update and synchronisation of your products
- From your computer, log in to your My Renault account, then insert your USB stick;
- Click on the "R-LINK Store" icon, on "My applications and services", then on "Manage my products";
- On the "R-LINK" line, click on "Manage", then choose the applications that you would like to install on your R-LINK 2 and press "Install";
- Launch the R-LINK 2 Toolbox, then insert your USB stick containing the copy of your vehicle's data;
- Click on the vehicle in the top right of the R-LINK 2 Toolbox in order to check that it is correctly recognised, then click on "Back" to access the downloads;
- Select and then launch your downloads. Make sure that your computer does not go into standby mode during this operation.Once the download has been completed and approved, you can then remove your USB stick;
- In your vehicle, start the engine then insert your USB stick. Turn on R-LINK 2 to start the installation of the new content. Do not remove the USB stick during installation.
To add free or paid-for content for your R-LINK (services, applications, maps):
Step 1: Select an application on the "MY Renault" account
- Go to your "MY Renault" account, click on "R-LINK Store", then select the "Catalogue" tab;
- Once the application has been chosen, click on "Buy" (if the application is not free) or on "Details" (if the application is free);
- When the pop-up window opens, click again on "Buy". The application will appear in the "Updates" tab. Click on this tab.
Step 2: Save your R-LINK 2 data on a USB stick
- In your vehicle, insert a USB stick (minimum 8 GB) in FAT32 format into your R-LINK 2;
- Turn on R-LINK 2, then wait for one minute before removing it.
Note: There is no message confirming the data transfer has been completed.
Step 3: Synchronisation of the application on the R-LINK 2 Toolbox
- On your computer, insert the USB stick containing the copy of the vehicle's data, then click on the vehicle in the top right of the R-LINK 2 Toolbox to check that it is correctly recognised, then click on "Back" to access downloads;
- Select and then launch your downloads. Make sure that the computer does not go into standby mode during this operation;
- Once the download has been completed and approved, remove the USB stick;
- In your vehicle, start the engine and insert the USB stick. Turn on R-LINK 2 and the installation of the new content will start automatically. During the installation, do not remove the USB stick and leave the engine on. Do not leave the installation menu.
The R-LINK Store allows you to do several actions:
- Consult the catalogue of applications and services available for your car. You can buy or renew services from the "Catalogue" section;
- Consult the current status of your service contracts to see which services are active for your car;
- Update your software and maps versions to always drive with the last version available. You can do this in the "Updates" section;
- Lastly, you can consult the help section where you will find useful answers to the most frequently asked questions and find explanations on procedures.
Creating a MY Renault account allows you to benefit from all of the services for your car:
- Access the R-LINK Store to manage your applications (buy or renew your services) and update your map and software versions.
- Be notified of main maintenance milestones for your car;
- Consult the current status of your contracts (warranty services, connected services, etc.).
To create an account in MY Renault, please click here.
To update your R-LINK 2 and its content (system, maps, applications):
Step 1: Start by saving your R-LINK 2 data on a USB stick
- In your vehicle, connect your USB stick (minimum 8 GB), then turn on your R-LINK 2;
- Wait for two minutes, then remove the stick. A file named "R-LINK" should have been created.
Note: There is no message signalling that the data has been saved.
Step 2: Synchronise the data collected (copy) on the R-LINK Store
- To synchronise your R-LINK Store account with your R-LINK 2, log in to your My Renault account;
- Click on the "R-LINK Store" icon, then on the "Home" tab, click on "Download the software for R-LINK 2 for Windows/Mac";
- Install the R-LINK 2 Toolbox.
Step 3: Update the system and/or maps
- In your R-LINK Store account, click on "Access updates" if this heading appears;
- Click on "Update", then read the instructions.
Step 4: Downloading
- Launch the R-LINK 2 Toolbox, then insert your USB stick (minimum 8 GB) containing your vehicle's initial data (copy);
- Click on the vehicle in the top right of the R-LINK 2 Toolbox in order to check that it is correctly recognised, then click on "Back" to access the downloads;
- Select and then launch your downloads. Make sure that your computer does not go into standby mode during this operation;
- Once the download has been completed and approved, you can then remove your USB stick.
Step 5: Install the updates on your R-LINK 2
- Insert your USB stick inside your vehicle, start the engine, then turn on R-LINK 2;
- Click on "Yes" to accept the installation whilst leaving the engine switched on and the USB stick connected.
Note: In the event of a system update, R-LINK 2 will restart.
To launch GPS Navigation from your R-LINK 2 homepage, click on "Menu", press "Navigation", then "Destination". If you want to access a specific destination, click on "Address" and enter:
- Country;
- Town and postcode;
- Street;
- Number.
Press "Select" and the navigation starts after a few seconds.
Note: You can find all your previous destinations and nearby points of interests (Petrol Stations, Car parks, etc.) in the Destination Menu.
To follow the process, you will need a USB stick (empty & 8 GB minimum) and a computer with Internet access.
Step 1: Digital copy of your system - In your car
- First, go to your car with your USB stick, switch on the engine and your R-LINK 2 system;
- Then insert your USB stick into your vehicle's USB port and wait for 2 minutes;
- You have made a copy of your system.
Step 2: Downloading a new map - On your computer
- Switch on your computer, go online and log in to the R-LINK Store (please see the FAQ "How do I access the R-LINK Store?" if you need to). Do not insert your USB stick at this point;
- Once in the R-LINK Store, a pop-up window appears if updates are available (if no pop-up window appears, your map may already be up to date. You can still check if a new map is available in the "Updates" section);
- Select the item that you want to update and click on "Access updates" and then on update;
- The R-LINK 2 Toolbox will automatically appear on your computer and you can now insert your USB stick. A list of available updates for your vehicle will be displayed in the R-LINK 2 Toolbox;
- Then click on download to USB stick;
Note: Depending on the size of the maps and your Internet connection, the download may take some time.
- Once the download has been completed, you can safely remove the USB flash drive.
Step 3: Installing the new map in your R-LINK 2 - In your car
- Go to your car with the USB stick containing the new map. Switch on the engine and your R-LINK 2 screen;
- Insert the USB stick and wait a few seconds for your R-LINK 2 to identify your USB stick;
- R-LINK 2 will then automatically suggest installing the new map downloaded on your USB stick;
- Simply tap "OK" to start the installation process;
Note: Do not use your R-LINK 2 system. Leave your engine switched on during the installation operation.
- A message will tell you when the installation is complete. Click on "OK" and your map is now updated. You can use the new map immediately.
If your TomTom Live Traffic is not working properly, it may be that your free 3-year trial has expired.
You can check if your contract is still active in the R-LINK Store (please see our FAQ "How do I access the R-LINK Store?" if you need help).
In the R-LINK Store, go to the "My Applications and Services" section to see the status of your connected services contracts.
If your TomTom Live Traffic contract has expired, you can extend it by buying the full version available in the "Catalogue" section.
If you have an active contract but your TomTom Live Traffic is still not working, check in your car if data sharing is still activated on your R-LINK 2 system: Main menu / Apps / Privacy. Data sharing needs to be activated for TomTom Live Traffic to work.
If the problem persists, please try to update your software and map versions in the R-LINK Store in the "Updates" section. (Please see our FAQ "How do I update my maps?" if you need help.)
If the problems persist, call our Customer Support for help and indicate that you have already followed this procedure.
videos to help you
Need a little help? Our tutorial videos are available to guide you through each step.
consult our user guides
Need help?

Multimedia Device Experts
Call us on 0344 369 0000*For any issues with your Radio, Satnav, Bluetooth or any other part of your Multimedia system. Our specialist team is available on option 4 between 8am and 6pm Monday to Friday.
Before you call, help us by having the multimedia software version installed in your vehicle, available. This can be found on the settings screen within your vehicle.
*Standard network rates apply from mobile or landline phones.

Multimedia Device Experts
WhatsApp usInstantly send us a message via WhatsApp. It’s free to use and with the added benefit of being able to send images this means that we can quickly offer you the help you need with your Multimedia system.
Our specialist team is available between 9am and 5pm Monday to Friday.
Please note they are unable to answer any queries not related to Multimedia issues.
Want to know more?

Multimedia system
R-LINK 2

Compatibility
Check the compatibility of your phone