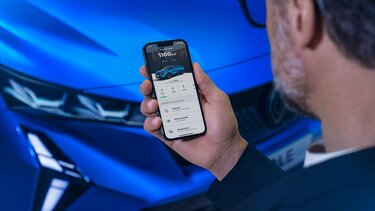FAQ easy link
Check out our answers to your frequently asked questions.
Are you getting ready to use your easy link system for the first time? Press the Start button. Your multimedia screen switches on.
You will be automatically guided through the first steps of setting up easy link and your connected services.
For optimum management of your screen and its navigation, refer to our e-guides or to this FAQ.
Open the main menu, then system settings and select Language. Select the language of your choice.
Open the main menu, then system settings and select Date and time. Set the time and date manually or select automatic setting.
Manage your notifications and alerts easily! Click on suggestions and notifications from the main menu and select your preferences.
To personalise your user profile, go to the easy link Settings menu. Go to System, then User profile. Select Change to personalise your name and profile picture.
You can manage up to 6 user profiles on your easy link system.
You can now configure your widgets, alerts, points of interest, and other personalisation settings by going to the main menu or to the Settings menu.
Make the easy link system just for you! Personalise your display by adding widgets. Widgets give you direct access to the features you need the most.
Configure your widgets in 5 quick steps:
- On the main screen, press a few moments on the space where you wish your widget to appear.
- Select a new window to place your widgets.
- Place the widget by sliding it to the desired space on the page.
- To change the widget size, use the frame to adjust its dimensions by sliding it to a free space.
- Return to the home screen.
Delete a widget in 3 steps:
- Press on the widget a few moments to open the configuration menu.
- Press on the widget to slide it towards the deletion or selection menu. You can also press on the widget and then tap delete.
- Your widget has been deleted! You can return to the main screen.
Stay hands free! Use the voice command to call a number from your contacts, enter a destination or change the radio station.
Activate it by tapping on the button located on the steering column.
A notification automatically informs you when a new version of your multimedia system is available.
Your easy link system updates automatically and with no connections needed.
Your easy link screen may be frozen because the memory is full.
In this case, restart it by tapping and holding the easy link on/off button. Hold it down until the system restarts.
You can change the language on your multimedia system at any time by going to the Settings menu from the main screen.
If the problem persists, contact your Renault expert.
Your can personalise the display of the widgets at any time from the main screen and add any missing widgets.
If the problem persists, contact your Renault expert.
You can pair your phone with your easy link system via Bluetooth®. To do this, press on the Phone widget.
Then follow the steps below:
- On your phone
Activate the Bluetooth® connection of your phone and switch it to visible mode.
Depending on the phone model, enter the Bluetooth® code for your phone to pair it with the multimedia system or confirm the pairing request.
Your phone may ask you to give permission to share your contacts, call log, media, etc. Accept the permission so that you can access this information on your easy link.
- On your easy link system
Press on Phone. A window appears inviting you to pair a phone. Tap Yes. Your multimedia system then searches for Bluetooth® signals nearby.
Select your phone from the list proposed. Then choose the features that you wish to pair:
- Contacts and calls
- Music
- Internet access
Click on OK to confirm your selection. Your phone is now paired with your easy link!
You can connect your phone via Bluetooth® with easy link to:
- make hands-free calls;
- listen to music;
To do this, make sure to install the latest version of the software on your phone.
To check this, you will need the following:
- Your phone’s model and operating system version.
- Your easy link system version.
If you have trouble pairing your phone, first make sure that it is compatible with your easy link system.
To do this make sure you have the following:
- your phone’s model and operating system (OS) version
- your easy link system version
Tip: Can’t find the smartphone version in the given list? Check whether an update is available.
Once your systems are updated and their compatibility is confirmed, repeat the pairing operation. If the problem persists, contact your Renault expert.
To use Android Auto™, you must have a phone equipped with Android version 5.0 (Lollipop) or later.
Tip: Don’t forget to do updates when available to ensure that your smartphone is compatible with Android Auto™.
To use Apple CarPlay™, you must have an iPhone 5 or later version, equipped with iOS 7.1 or later version.
Tip: Don’t forget to do updates when available to ensure that your iPhone is compatible with Apple CarPlay™.
Do you want to access your phone’s applications directly on your easy link multimedia screen?
Start by downloading the app Android Auto™on your smartphone. Start the application and then configure it. Your application is now ready to use!
When your vehicle is stationary, connect your phone to the USB outlet on your easy link system or connect via Bluetooth® to get a WIFI connection. A tutorial prompt is displayed.
At the top of your screen, the Android Auto™ button indicates that the service is accessible.
Your smartphone applications now appear in the Android Auto™ menu.
For more information, the manual for your multimedia system is available here.
Do you want to access your phone’s applications directly on your easy link multimedia screen?
Start by configuring your smartphone. Go to:
- Settings
- General
- CarPlay™
When your vehicle is stationary, connect your phone to the USB outlet on your easy link system or connect via Bluetooth® to get a WIFI connection. A tutorial prompt is displayed. The first time you connect, grant permission to CarPlay™
At the top of your easy link screen, the Apple CarPlay™ button indicates that the service is accessible.
Your smartphone applications now appear in the Apple CarPlay™ menu.
For more information, the manual for your multimedia system is available here.
Find all your favourite applications on the easy link multimedia screen. Use Apple CarPlay™ or Android Auto™ (depending on your smartphone model) to install new apps.
- Apple CarPlay™
You have five native applications: Maps, Phone, Messages, Music, Podcasts.
Open the App Store to find the list of applications compatible with Apple CarPlay™, such as Waze, Google Maps, Spotify and Deezer.
- Android Auto™
You have four native applications: Google Maps, Phone, Messages, Music.
Open the App Store to find the list of applications compatible with Android Auto™, such as Waze, WhatsApp, Spotify and Deezer.
The easy link system lets you make calls from the car, without taking your eyes off the road!
- Make sure your phone is correctly paired with easy link.
- Go to your phone contacts. Your contacts are automatically imported to the central screen.
- Select the contact you wish to call directly on the easy link screen.
To make a call, you can also:
- select a number from your call log;
- dial a number directly in the appropriate window.
To receive a call:
- tap the green button at the top of your multimedia screen;
- use the steering column controls to answer or hang up.
To display photos from your phone on the easy link screen, tap on the Applications icon on the main menu. Then open the Photos tab. Next, select an input device.
If several devices are connected, select from the following list:
“USB-1” (USB port);– “USB-2” (USB port).
Note: For your safety, photo read mode is available only when the vehicle is stationary.
"Hey Google!" Speak to your easy link system using Android Auto™ voice recognition. Follow these steps to activate.
- Using your phone
Say “OK Google” or select the microphone. Wait for the beep. Speak your command.
- Using the easy link screen
Say “HeyGoogle”, press and hold the voice command button on the steering wheel, or select the microphone. Wait for the beep. Speak your command.
Listen to your favourite programmes and music with the easy link system’s radio function.
There are three modes:
- “Frequency” mode
This lets you select the radio station of your choice, by frequency. To scan the frequencies you can:
- Search frequencies by pressing successively on the forward and back arrows or by sliding the selection bar.
- Search stations, by pressing on the double forward and back arrows.
Or, even easier, save your favourite stations as a preset.
- “List” mode
Search for your favourite station by scanning the list in alphabetical order.
- “Presets” mode
This is where you find all the stations that you have saved.
Find all your favourite playlists on easy link! From the main menu, tap on Media or on the shortcuts displayed at the top of most of the menus.
You will find a list of available external sources (USB, AUX, etc.). Select the device of your choice.
If you are using a USB, make sure that it is in FAT32 format, and that it has minimum capacity of 8GB and maximum 64GB.
Note: Some formats may not be recognised by the system.
To retrieve your favourite songs in your car, follow these steps:
- Make sure your phone is correctly paired with your easy link system. Activate the Media function.
- Go to the multimedia menu and click on Media. Choose the Bluetooth® audio source and select your music on the phone.
Note: Some phones do not activate the multimedia function unless they contain at least one music file. Check if you have at least one song stored in your phone's memory.
To use Call for Renault Assistance, go to Menu, then Help - Assistance - Make call.
This call will put you in direct contact with the Renault assistance service. So they can help you, your geolocation and other data concerning your vehicle and its potential issue will be sent to this service.
The Emergency call function is automatically activated in the event of a collision. The system puts you in contact with help services and sends them your exact location.
If needed, you can activate Emergency call manually by pressing the button located near the rear view mirror.
Your vehicle is delivered with the appropriate easy link version. The version cannot be changed. However, you receive regular automatic updates.
Access the Navigation feature from the home screen of your easy link system. Touch the map icon or tap on Menu then Navigation. Find your favourite points of interest (POI) on your map, along with fuel prices and real-time information*.
* depending on personalisation settings
Easy link smart navigation is accompanied by the best TomTom services. Weather conditions, automatic speeding radar detection, traffic news, etc. Activate your connected services and find this information directly in your navigation space.
Preparing your itinerary has never been so easy!
- Click on Find an address in the navigation menu and enter all or part of the address of your destination.
- Press on the voice recognition button. When you hear the beep, speak your destination.
- Use the Online Search feature for a fast and accurate search. As the first letters are entered, your multimedia system proposes a street name, a city or a point of interest (POI).
Your favourite country is usually your country of residence. The first time you start up, your easy link multimedia system automatically locates you geographically. Then you just have to confirm your favourite country. You can set your favourites at any time from Renault Customer assistance.
Your country map updates automatically.
When you start your vehicle, a message is displayed prompting you to set your country or region.
You can view your country and region settings any time by opening the vehicle information menu, then the Update map menu.
Your easy link multimedia system’s Navigation feature covers all countries of the same region. To take full advantage of this, set your favourite region.
Find all country maps for your region in the Navigation menu. To activate automatic updates for a country other than your favourite, go to the Renault Customer toolbox, accessible from your My Renault web account.
When selecting your favourite region, you automatically have access to all countries of this region. To get automatic updates of a country map, you must save it as a favourite country.
Are you travelling outside of your favourite region? Use smartphone mirroring to navigate more easily.
Your country map updates automatically and wirelessly. You can also perform updates from your My Renault account or at the dealership if an update is available.
To update the map using Renault connect, follow the steps below:
- Go to the Help section, click on Update maps.
- Choose easy link.
- Download the Renault connect updater.
- Launch the Renault connect updater on your computer and retrieve your USB stick.
- Enter the Vehicle Identification Number (VIN).
- Download the map to your USB stick.
- Go to your vehicle and connect your USB stick to easy link. The update will launch automatically.
Note: Leave your car parked, with the engine running, throughout the entire duration of the installation process.
Our experts are here to help. If the geolocation of your easy link navigation system malfunctions, contact Renault Customer service.
Coyote services are no longer available on easy link.
All of your smart navigation and driver assistance features are built directly into your onboard multimedia system!
You can adjust the navigation sound level using the volume button in the bottom right of your easy link screen.
Using the icons displayed next to this button, you can configure the volume of the music, the phone ring tone and the navigation.
To use your My Renault application’s connected services, your smartphone must have an OS version equivalent or higher than:
- Android 6.0
- iOS 11.0
To create your account in the My Renault application and access all of its content, follow the steps below:
- Download the My Renault application free of charge from the App Store or Google Play.
- Launch the My Renault app.
- Fill out the form with your personal details and accept the conditions of use.
- Click on Log in.
- An email is sent to your inbox. Open it, then click on the activation link. Check the SPAM folder if there is no activation email in your inbox.
- Return to the My Renault home screen. Click on Log in and enter your email address and password that you have chosen.
You are logged on!
You can change your email address linked to your My Renault account by following the steps below:
- Launch the My Renault app.
- From the menu bar at the bottom of the screen, click on the My Profile icon on the far right.
- At the bottom of this page, click on Change my email.
- Enter your new email address.
- Enter your password.
- Confirm.
To add your car to the My Renault account, follow these steps:
- Log in to your My Renault personal space.
- Click on the Car icon in the bottom left-hand corner of the screen then on the + button in the top left-hand corner of the screen.
- Enter the Vehicle Identification Number (VIN);
- Click on Add a car.
Your vehicle is now available in your My Renault account. You may view the list of available vehicles and add vehicles at any time.
The vehicle identification number (VIN) is a 17-digit number.
You will find this number on the vehicle registration document for your Renault or on the vehicle itself.
The VIN number is needed to add a car to your personal My Renault account.
Yes, you can add several cars to one My Renault account.
Follow the steps below:
- Launch the My Renault app.
- Tap on the Car icon in the bottom left-hand corner of your screen.
- Scroll down.
- Click on Add a car.
Find and manage the list of vehicles linked to your personal account at any timeMy Renault.
It is possible to add several vehicles to the same My Renault account. However, it is not possible to have the same car linked to several My Renault accounts.
Pairing your car with the My Renault applications is an essential step to using your connected applications.
To link your My Renault application with your car, please follow the steps below:
- Download the My Renault mobile application from the App Store or Google Play.
- Log in or create your My Renault account.
- Add your vehicle to your My Renault account.
- Once the car has been added to your account, click on the Synchronisation button and then on Synchronise my Renault and follow the steps described in your application.
- Then enter the code that appears on your car’s central screen in the My Renault application.
Note: If the notification disappears before you have entered the code, you can find it again by clicking on the icon at the top of your screen. If, however, you do not receive the notification containing the code on your car’s central screen, wait for 5 minutes then restart the synchronisation from the My Renault application.
- Click on Let's go.
Your car is now linked to your My Renault account. You may use all services offered by the My Renault application.
If you cannot add your vehicle to the My Renault virtual garage, please follow the steps below:
- Log out of your My Renault account.
- Delete the cookies from your browser.
- If you use an Adblocker, deactivate it.
- Log back in to your My Renault account.
- Add your vehicle to your virtual garage.
To check your tyre pressure on the My Renault app, follow these steps:
- Log in to My Renault
- In the My Vehicle section, click on Tyre Pressure
Note: To use this feature, make sure your connected services areenabled and the vehicle is paired with your app.*
The vehicle's tyre pressure is updated at the end of each trip when the engine is turned off.
Data is displayed in either bar or Psi depending on the vehicle configuration.
*Only available for compatible vehicles
To delete the vehicle from your My Renault account, follow the steps below:
- Log in to My Renault.
- Tap on the Car icon in the bottom left-hand corner of your screen.
- Select the relevant vehicle, then click on the Delete button and select the reason for deletion.
- Confirm.
Your vehicle has been successfully deleted from your My Renault account.
Locate the nearest dealer using your My Renault application.
To do this, simply log into your account, then click on the Navigation icon at the bottom of the screen. Then tap the + symbol at the right of the map. Select the Dealer icon.
The nearby dealers are displayed. Click on one of them to obtain the contact details and opening hours.
To access remote services, you must:
- Download the My Renault mobile application.
- Create your account.
- Add your vehicle to your virtual garage.
- Link your vehicle to your application.
You can now use remote services such as: geolocation of your vehicle, door-to-door navigation, pre-heating and many others!*
* depending on your vehicle model, the type of connectivity, subscription to the connected services contract and the date of first registration.
Secure access to your My Renault connected services by configuring your PIN code. To do this, get inside your vehicle. Switch on your multimedia system. Make sure that you are in a coverage zone.
From your easy link settings, configure your 4-digit PIN code. Switch on your engine then switch it off.
Your PIN code is now saved. You can use remote services safely!
Open your My Renault application, then the Map menu. Click on the vehicle icon located at bottom left.
Your vehicle’s position is indicated by a yellow icon.
Note: To use this feature, make sure that your connected services are activated and that the vehicle is paired with your application.
The vehicle’s position is updated at the end of each journey provided that you are in a network coverage zone.
After 3 days, if the vehicle has not moved, the position is erased for security reasons.
Control the temperature of your cabin remotely. To do this, log in to your My Renault mobile application.
Make sure that your engine is switched off and that your Renault electric E-Tech or Renault rechargeable hybrid E-Tech is connected to an electricity supply.
From one day to the next, prepare your electric trips using charging scheduling.
Go to your My Renault mobile application, select your vehicle then access the Schedule charge menu.
Select your charging mode.
To consult the charge history for the past 6 months in the My Renault app, follow these steps:
- Log in to My Renault
- In the My Vehicle section, click on Charge History
Note: To use this feature, make sure your connected services are enabled and the vehicle is paired with your app.
You can renew your connected services, and mapping, after your free period has expired for a period of 12 or 36 months. To do so, follow these steps:
• Log into your My Renault account
• In the Renault Connect Store section, click on the service pack you wish to renew
• Follow the payment instructions
• You will receive a confirmation by e-mail at the e-mail address you provided
• Take full advantage of your connected services once again
You will find all information on use of services on each product data sheet. Some services may be used directly on your easy link system, others require download of the My Renault mobile application.
You can find information on your services in the Renault connect store.
Note: Check if your vehicle is in a network coverage zone.
To check the compatibility of a service with your vehicle, follow the steps below:
- Log in to your My Renault account.
- Select your vehicle by entering your VIN.
- Click on Renault connect store.
- All the services listed are eligible for your vehicle. You will find all information concerning installation of the service and its update in the product data sheet or on the Renault connect site.
Simply follow the steps below:
- Check that you have authorised data sharing and activated connectivity on your easy link system.
- Check if your vehicle is in a network coverage zone.
- Some services compatible with your Renault will be automatically be installed on your easy link system if you are in a coverage zone.
- You can go to the Renault connect store to view the information related to your services.
For 3 years you can use your connected services free of charge. After this period you can renew by choosing one of our packages.
Your connected services are activated during your vehicle handover. You can use them free of charge for 3 years. Do you want to extend them? Choose from our 12- or 36-month renewal packages.*
* depending on services
We take care of everything! Your connected services are activated at your vehicle handover by simply tapping on a button on your easy link system.
For more information, contact our Renault customer services.
Activating the My Renault application in your car is a prerequisite for using your connected services.
To activate the services in your car, follow the steps below:
- Check if your vehicle is in a network coverage zone.
- With the engine off, switch on the central screen of your vehicle and click on Connection.
- Click again on Activate, then on Yes to accept data collection from your Renault.
- A confirmation screen then appears in your system, telling you that within a few hours you will be able to enjoy your services in the car.
To enjoy your services using My Renault, you must also link your application to your car.
To do this:
- Log in to your My Renault account.
- Go to the Car menu in the bottom left-hand corner of your screen.
- Click on Connection and follow the prompts from your application.
To find out whether connected services are activated:
- Log in to your My Renault account.
- Enter the Vehicle Identification Number (VIN).
- Go to the Renault connect store page;
- The status of each of your services is indicated in the My Services tab on the Renault connect store.
- To activate your services, make sure data sharing is authorised, and that the connectivity of your easy link system is activated.
- Check that your vehicle is in a network coverage zone;
Your services will be available 72 hours after activation of connectivity. Contact your customer support with any questions.
Renew your connected services from your computer or your smartphone. To do this, log in to your My Renault account.
Go to the Offers tab to check if the connected services renew option is available.
Then click on Renew and follow the prompts for the next steps.
To update your connected services, follow the steps below:
- Log in to your My Renault account;
- Access the Renault connect store page;
- If the service contract is reaching its expiration date, a renewal option will be available in the Catalogue section;
- Select the offer you wish to subscribe to and pay for your purchase;
- Enjoy your service!
To temporarily deactivate your vehicle’s connected services, manage your confidentiality by deactivating data collection. You can do this as follows:
- Refuse data collection in the message that is displayed when starting the vehicle.
- Go to the easy link system settings at any time by clicking on Settings, System, Device management, Data.
The Renault connect store lets you:
- Consult the catalogue of applications and services available for your car. You can purchase or update services from the Catalogue section.
- Check the current status of your service contracts to see which services are active for your car.
- Update your easy link system and maps with the latest available versions. You can do this in the Updates section.
- Lastly, you can access the help section, where you will find useful answers to the most frequently asked questions, as well as guides to follow.
Note: Note: To access the Renault connect store, log in to your My Renault account and click on the Renault connect store tab.
To use services, check that you have authorised data sharing and activated connectivity on your easy link system.
The Renault connect store lets you access services related to navigation or remote control of your Renault.
Availability varies depending on your vehicle model.
To access the Renault connect store, you must first create an account in My Renault. Then follow the steps below:
- Go to the page https://my.renault.co.uk
- Click on Create an account.
- Fill out the form with your personal information and accept the conditions.
- Click on Create an account.
- An email will be sent to you at the indicated address.
- Open it, then click on the activation link. Note: Check the SPAM folder if you do not receive the activation email in your inbox.
- You may now access the Renault connect store by logging into your My Renault account.
To view the list of services available or activated on your vehicle, follow the steps below:
- Log in to your My Renault account.
- Select your vehicle by entering your VIN.
- Click on Renault connect store.
- Go to the Catalogue or My Services tab to get information about the services available on your easy link multimedia system.
Do you have questions on the Renault connect store, how it works or the available services?
Consult our FAQ or contact our Multimedia Help Team
It is automatically activated in the event of a collision. The system puts you in contact with help services and sends them your exact location.
If needed, you can activate emergency call manually by pressing the button located near the rear view mirror.
Your vehicle is delivered with the appropriate easy link version. The version cannot be changed. However, you receive regular automatic updates.
If one of your connected services is not working, follow these tips:
- Check that you have authorised data sharing and activated connectivity on your easy link multimedia system.
- Check if your vehicle is in a network coverage zone.
- You can find information about your services in the Renaultconnect store.
To prepare your car for resale, follow the steps below:
Start by removing your car from your My Renault account. Then, restore your vehicle to its factory settings to delete your personal data:
- Get into your car.
- Click on Menuin the bottom left-hand corner of your screen.
- Tap the Info icon.
- Click on System at the bottom of the screen.
- Tap the Reset icon.
Your car is ready for resale!
getting started guides
need help?

Multimedia Device Experts
Call us on 0344 369 0000*For any issues with your Radio, Satnav, Bluetooth or any other part of your Multimedia system. Our specialist team is available on option 4 between 8am and 6pm Monday to Friday.
Before you call, help us by having the multimedia software version installed in your vehicle, available. This can be found on the settings screen within your vehicle.
*Standard network rates apply from mobile or landline phones.

Multimedia Device Experts
WhatsApp usInstantly send us a message via WhatsApp. It’s free to use and with the added benefit of being able to send images this means that we can quickly offer you the help you need with your Multimedia system.
Our specialist team is available between 9am and 5pm Monday to Friday.
Please note they are unable to answer any queries not related to Multimedia issues.
Want to know more?